نحوه مدیریت، ردیابی و کنترل دانلود فایل ها در وردپرس
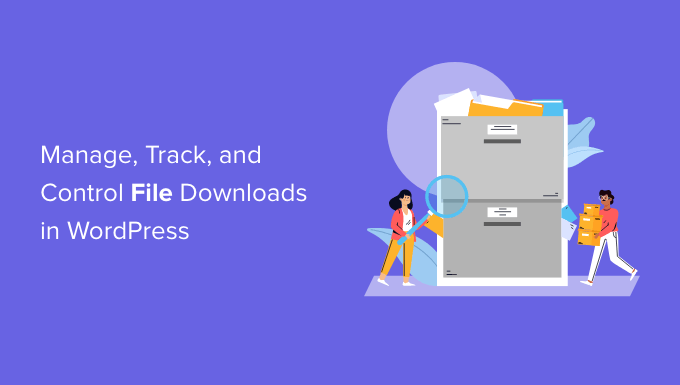
چرا دانلود فایل ها را در وردپرس مدیریت، ردیابی و کنترل کنیم؟
دلایل زیادی وجود دارد که چرا می خواهید دانلود فایل خود را در وردپرس مدیریت، ردیابی و/یا کنترل کنید.
برای مثال، ممکن است فایلهای خاصی را بر اساس نقشهای کاربر محدود کنید یا فقط به مشتریان پولی دسترسی داشته باشید، یا ممکن است بخواهید به سادگی تعداد افرادی که فایلهای رایگان را در سایت شما دانلود میکنند، ردیابی کنید.
در این مقاله قصد داریم شما را با 4 روش مختلف آشنا کنیم. فقط روی پیوندها کلیک کنید تا مستقیماً به روشی که می خواهید استفاده کنید بروید:
روش 1. پیگیری دانلود فایل ها در وردپرس با استفاده از MonsterInsights
اگر دانلودها را به صورت رایگان در وب سایت وردپرس خود ارائه دهید، ممکن است نگران مدیریت یا کنترل آن نباشید .
با این حال، هنوز هم بهترین کار این است که حداقل دانلود فایل را ردیابی کنید.
این به شما امکان می دهد بفهمید کدام یک از دانلودهای رایگان شما محبوب ترین هستند و منابع خود را در هنگام ایجاد محتوای جدید در کجا سرمایه گذاری کنید.
متأسفانه Google Analytics به طور خودکار از ردیابی دانلود فایل پشتیبانی نمی کند. خبر خوب این است که میتوانید دانلودها را با استفاده از MonsterInsights ، بهترین افزونه Google Analytics برای وردپرس، ردیابی کنید.
ابتدا باید افزونه MonsterInsights را نصب و فعال کنید. برای جزئیات بیشتر، راهنمای گام به گام ما در مورد نحوه نصب افزونه وردپرس را ببینید.
سپس باید وردپرس را به حساب Google Analytics خود متصل کنید، که با استفاده از MonsterInsights بسیار آسان است. اگر به کمک نیاز دارید، دستورالعملهای راهنمای ما در مورد نصب Google Analytics در وردپرس را دنبال کنید.
توجه: ردیابی دانلود فایل در نسخه رایگان MonsterInsights نیز موجود است و به شما امکان میدهد گزارشهای داخل Google Analytics را مشاهده کنید. با این حال، برای مشاهده گزارش های پیشرفته در داشبورد وردپرس خود به نسخه Pro نیاز دارید.
پس از راه اندازی افزونه، نیازی به انجام تنظیمات بیشتر نیست. به طور خودکار شروع به ردیابی دانلودهای فایل شما به عنوان رویداد می کند.
برای مشاهده آمار مربوط به دانلودهای خود، کافی است به صفحه Insights » Reports بروید و به برگه Publishers بروید:
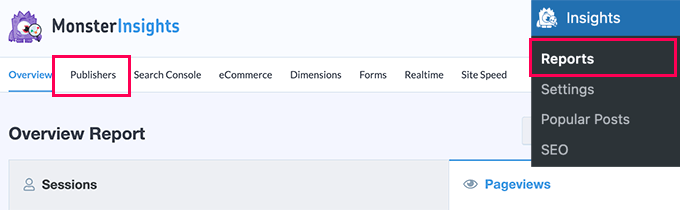
به پایین بروید و لینک های دانلود برتر خود را مشاهده خواهید کرد.
این موارد همراه با متن لنگر آنها فهرست می شوند :
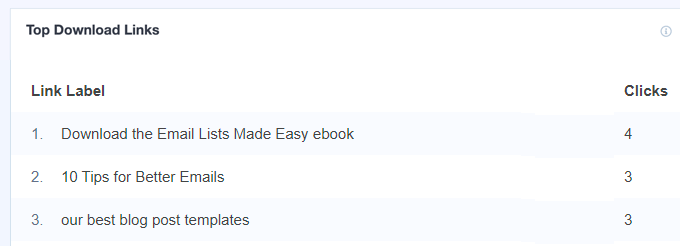
اگر بیش از یک پیوند به یک فایل خاص دارید، آن پیوندها به طور جداگانه در اینجا فهرست می شوند. اگر می خواهید بدانید که کاربران دقیقا چگونه فایل ها را دانلود می کنند، این کار مفید است.
اگر بخواهید گزارشی از محبوب ترین فایل ها، صرف نظر از لینک های استفاده شده، داشته باشید؟ به سادگی روی دکمه "مشاهده گزارش همه لینک های دانلود" کلیک کنید.
این شما را مستقیماً به Google Analytics میبرد، جایی که گزارشی با آدرسهای اینترنتی فایلهای دانلود شده خود خواهید دید:
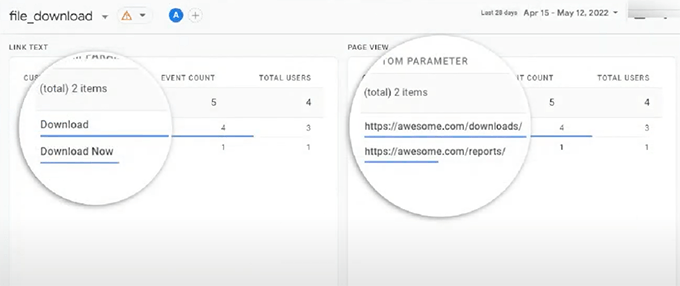
همچنین می توانید به صورت دستی به گزارش دانلود فایل خود در Google Analytics GA4 بروید .
به سادگی وارد حساب Google Analytics خود شوید و سپس بر روی برگه گزارش ها » تعامل » رویدادها کلیک کنید.
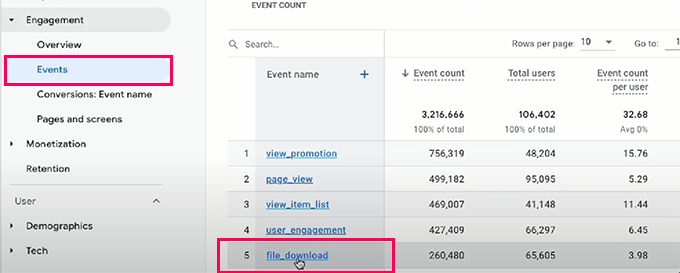
از اینجا، روی پیوند "file_download" در زیر ستون "نام رویداد" کلیک کنید تا گزارش دانلود فایل خود را مشاهده کنید.
بهطور پیشفرض، MonsterInsights بارگیریها را برای همه انواع فایلهای رایج از جمله اسناد (doc. و .docx)، صفحات گسترده (xls. و .xlsx.)، ارائهها (ppt. و .pptx)، PDF، و فایلهای فشرده ردیابی میکند.
اگر می خواهید انواع فایل های دیگر را ردیابی کنید، انجام این کار نیز آسان است. به سادگی به صفحه Insights » Settings بروید و سپس به برگه Engagement بروید:
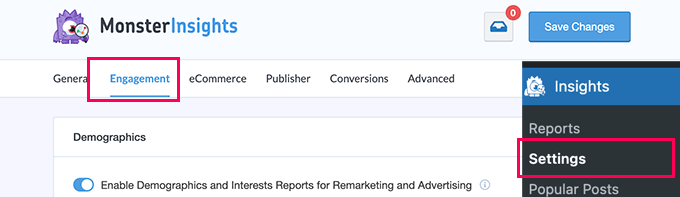
اکنون به قسمت File Downloads بروید.
در اینجا لیستی از پسوندهای فایلی که در حال حاضر پیگیری می شوند را مشاهده خواهید کرد:
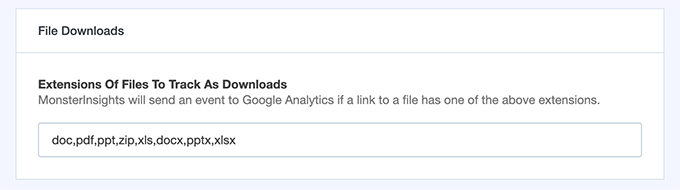
به سادگی هر پسوند فایل دیگری را که می خواهید ردیابی کنید تایپ کنید. فقط مطمئن شوید که بین آنها کاما قرار دهید.
پس از اتمام کار، فراموش نکنید که روی دکمه ذخیره تغییرات در بالا کلیک کنید تا تنظیمات خود را ذخیره کنید.
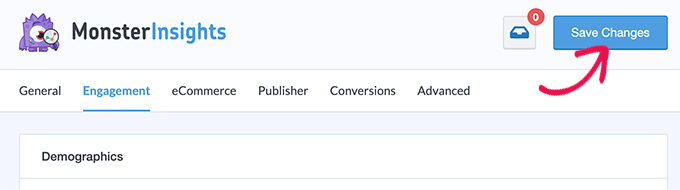
MonsterInsights اکنون شروع به ردیابی همه فایلهایی میکند که به پسوند فایلهایی که در تنظیمات اضافه کردهاید ختم میشوند.
حتی اگر راه حل دیگری را در زیر برای مدیریت و کنترل دسترسی دانلود فایل انتخاب کنید، توصیه می کنیم همیشه MonsterInsights را در کنار آن نصب کنید. انجام این کار به شما کمک می کند تا آمار مناسبی را که برای رشد کسب و کار خود به آن نیاز دارید، مشاهده کنید.
روش 2. کنترل دانلود فایل در وردپرس با استفاده از MemberPress
اگر می خواهید دوره های آنلاین بفروشید یا به فایل های قابل دانلود دسترسی داشته باشید، یک راه عالی برای کنترل و مدیریت دانلود فایل ها استفاده از MemberPress است.
این بهترین افزونه عضویت وردپرس است که به شما امکان می دهد محتوای ممتاز را در سایت خود قفل کنید تا فقط برای کاربران ثبت نام شده یا اعضای پرداخت کننده در دسترس باشد.
MemberPress افزونه ای به نام MemberPress Downloads دارد که به شما امکان می دهد هر فایلی را که اعضای خود دانلود می کنند ردیابی کنید. افزونه همچنین به شما امکان می دهد چندین فایل را آپلود کنید، آنها را برچسب گذاری کنید، دسته بندی کنید و آنها را به راحتی فهرست کنید.
به غیر از فایلها، میتوانید از سایر محتوای سایت خود نیز محافظت کنید. اگر در حال ساخت دورهها یا کتابخانه محتوای ممتاز هستید که فقط میخواهید اعضا بتوانند به آن دسترسی داشته باشند، این گزینه عالی است.
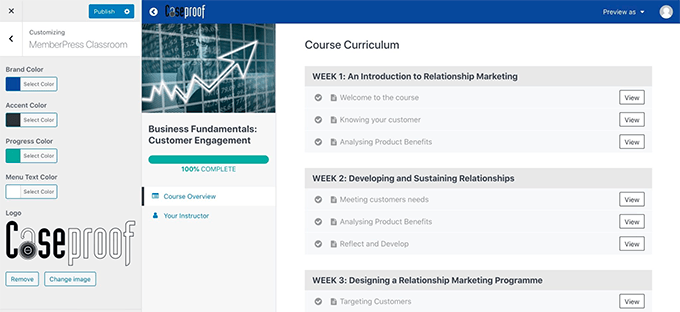
ابتدا باید افزونه MemberPress را نصب و فعال کنید. برای جزئیات بیشتر، راهنمای گام به گام ما در مورد نحوه نصب افزونه وردپرس را ببینید.
پس از فعال سازی، کلید مجوز خود را در صفحه عضو پرس » تنظیمات » مجوز در قسمت مدیریت وردپرس وارد کنید. این اطلاعات را در حساب کاربری خود در وب سایت MemberPress پیدا خواهید کرد.

سپس به صفحه MemberPress »افزونه ها بروید .
در اینجا، فقط باید افزونه Downloads را پیدا کنید. ادامه دهید و روی دکمه «نصب افزونه» کلیک کنید تا آن را به سایت خود اضافه کنید:

اکنون، فقط باید به صفحه MP Downloads » Files بروید .
از اینجا، روی دکمه «افزودن جدید» کلیک کنید تا یک دانلود جدید ایجاد شود.
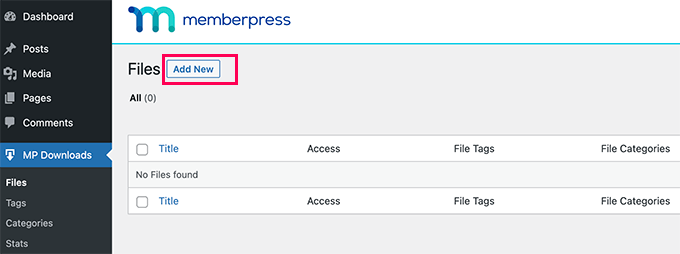
در صفحه بعدی، ابتدا باید عنوانی را برای دانلود خود وارد کنید.
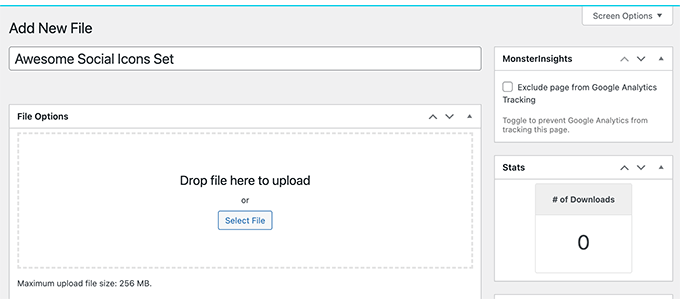
پس از انجام این کار، فایلی را که می خواهید استفاده کنید آپلود کنید. همچنین میتوانید گزینههای دیگری را در این صفحه انتخاب کنید، مانند اضافه کردن دستهها یا برچسبها به دانلود خود.
ما می خواهیم به فایل خود برچسب 'paid-members' بدهیم تا این فایل و سایر فایل ها به راحتی توسط قانون MemberPress محافظت شوند.
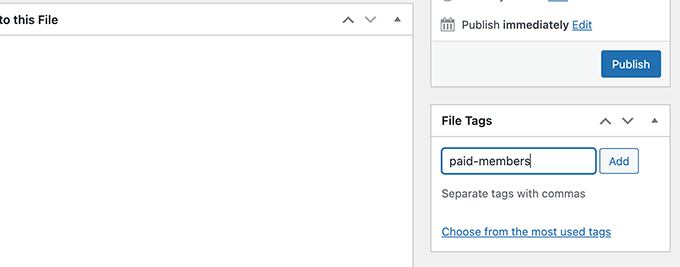
وقتی آماده شدید، روی دکمه Publish کلیک کنید تا فایل قابل دانلود شما زنده شود.

اگر از قبل قانونی برای تعریف شرایطی ندارید که باید برای دسترسی به فایلهای با این برچسب مطابقت داشته باشد، به سادگی یکی را در زیر MemberPress » Rules ایجاد کنید .
فقط روی دکمه "افزودن جدید" کلیک کنید تا یک قانون جدید ایجاد کنید:
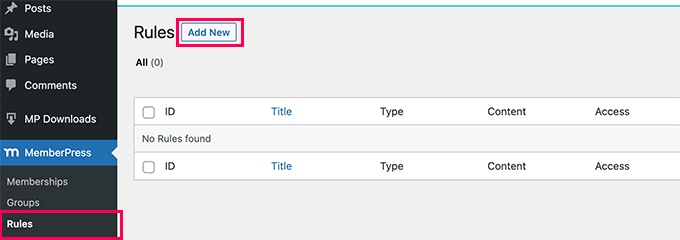
سپس صفحه ای را برای افزودن یک قانون جدید مشاهده خواهید کرد.
از اینجا میتوانید قانون جدید تگ را سفارشی کنید.
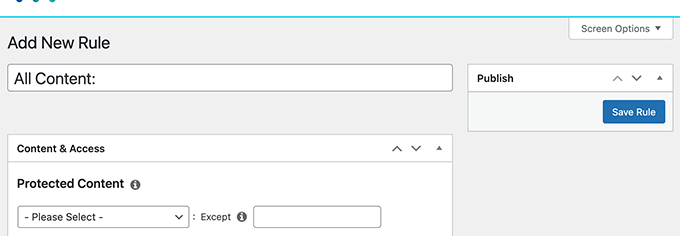
در بخش «محتوا و دسترسی»، روی منوی کشویی زیر محتوای محافظت شده کلیک کنید.
«Files with File Tag» را انتخاب کنید و در کادر کنار آن، برچسب مورد استفاده خود را تایپ و انتخاب کنید:
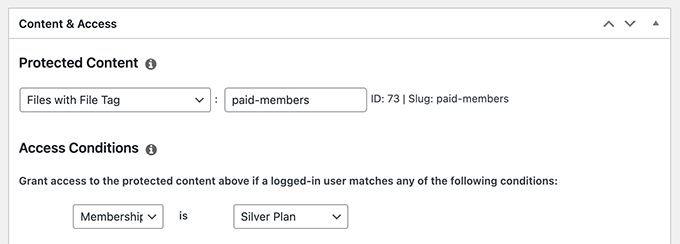
سپس، در زیر «شرایط دسترسی»، روی منوی کشویی کلیک کنید. به سادگی «عضویت» و سپس نام سطح عضویت مناسب را انتخاب کنید.
اگر هنوز هیچ عضویتی را تنظیم نکردهاید، میتوانید ادامه دهید و این کار را در MemberPress » Memberships انجام دهید .
اکنون دوباره به صفحه MP Downloads » Files بروید . فایل خود را در اینجا لیست شده خواهید دید. باید بر اساس تگ خود نوع دسترسی صحیح را داشته باشد.
برای دریافت کد کوتاه این فایل، روی پیوند "کپی کد کوتاه" کلیک کنید.

سپس، این کد کوتاه را در هر پست یا صفحه در سایت وردپرس خود قرار دهید.
همچنین می توانید یک صفحه جدید فقط برای دانلود فایل خود ایجاد کنید.
ابتدا به صفحهها » افزودن جدید در مدیر وردپرس خود بروید. سپس، ادامه دهید و کد کوتاه خود را در صفحه خود قرار دهید. اگر از ویرایشگر بلاک استفاده می کنید وردپرس به طور خودکار یک بلوک کد کوتاه برای شما ایجاد می کند .
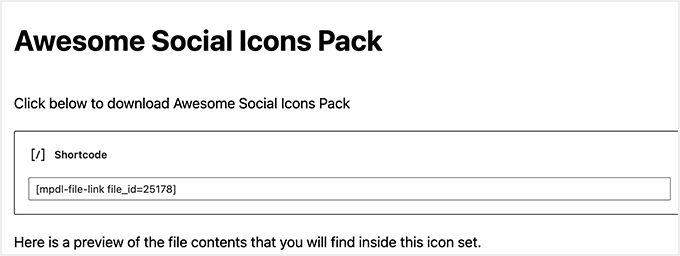
هنگامی که تمام محتوای مورد نظر خود را در صفحه خود اضافه کردید، به سادگی روی دکمه "انتشار" کلیک کنید تا آن را به صورت زنده در سایت خود قرار دهید.
به یاد داشته باشید که اگر می خواهید صفحه و فایل فقط برای اعضا قابل دسترسی باشد، از صفحه خود با استفاده از قوانین MemberPress محافظت کنید.
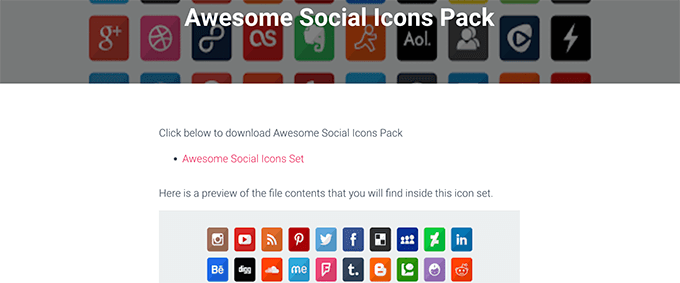
با مراجعه به صفحه MP Downloads » آمار می توانید آمار دانلود خود را مشاهده کنید .
لیست کاربرانی که فایل را با مهر زمان دانلود کرده اند را مشاهده خواهید کرد.
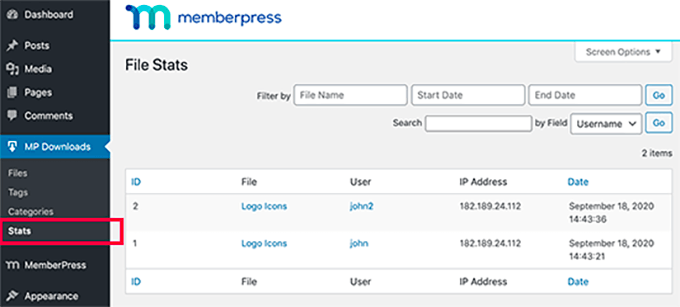
اگر به دستورالعمل های بیشتری نیاز دارید، لطفاً به راهنمای گام به گام ما در مورد نحوه ایجاد یک سایت عضویت در وردپرس مراجعه کنید.
روش 3. مدیریت دانلود فایل در وردپرس با استفاده از Easy Digital Downloads
برای مدیریت همه دانلودهای فایل خود، Easy Digital Downloads را توصیه می کنیم .
این بهترین افزونه تجارت الکترونیک وردپرس برای فروش کالاهای دیجیتال از جمله دانلود فایل، کتاب الکترونیکی، نرم افزار، موسیقی و غیره است.
دارای ویژگی های پیشرفته ای مانند سبد خرید، ردیابی فعالیت، درگاه های پرداخت متعدد، کدهای کوپن تخفیف و موارد دیگر است.
ما از Easy Digital Downloads برای فروش افزونه های وردپرس ممتاز خود استفاده می کنیم.
برای شروع، ابتدا باید افزونه Easy Digital Downloads را نصب و فعال کنید. برای جزئیات بیشتر، راهنمای گام به گام ما در مورد نحوه نصب افزونه وردپرس را ببینید.
پس از فعال سازی، برای پیکربندی افزونه باید به صفحه دانلودها » تنظیمات مراجعه کنید. شما با ارائه جزئیات کسب و کار خود و انتخاب ارز شروع می کنید.
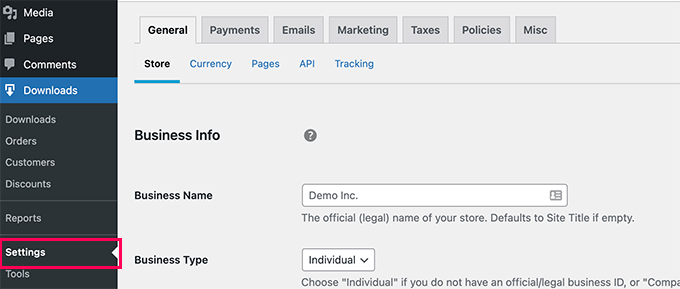
سپس، برای پیکربندی درگاه پرداخت، به برگه «پرداختها» بروید.
Easy Digital Downloads از PayPal و Stripe خارج از جعبه پشتیبانی می کند. میتوانید برنامههای افزودنی را دانلود کنید تا در صورت نیاز، از درگاههای پرداخت بیشتر پشتیبانی کنید.
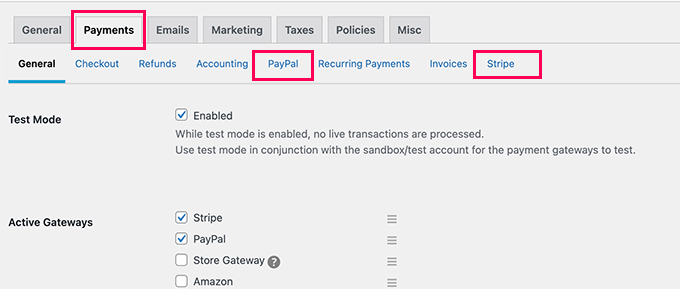
پس از آن، فقط به برگه دروازه ای که استفاده می کنید بروید و جزئیات حساب خود را وارد کنید.
پس از تنظیم پرداختها، میتوانید دانلود فایلهای خود را اضافه کنید.
به سادگی به صفحه دانلودها بروید و روی دکمه «افزودن جدید» در بالا کلیک کنید.
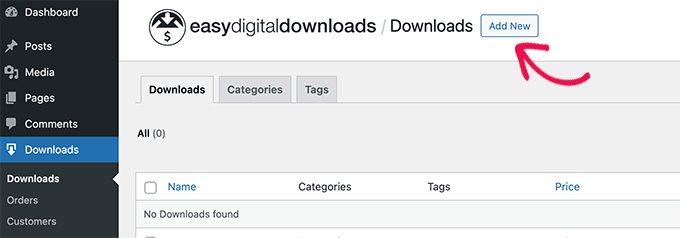
در صفحه بعد ادامه دهید و عنوان و توضیحات دانلود خود را ارائه دهید.
در زیر آن، قیمت دانلود دیجیتال خود را اضافه کنید. اگر میخواهید دانلودی رایگان ارائه دهید، به سادگی 0 دلار را در «گزینههای قیمتگذاری» وارد کنید.
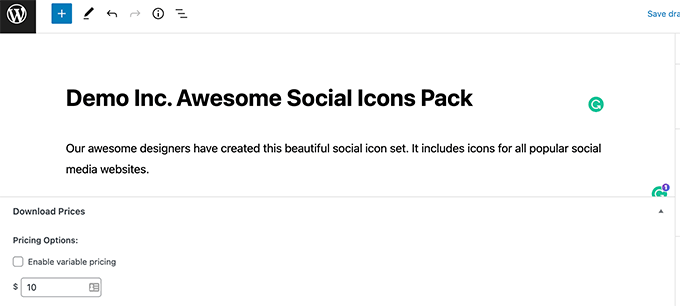
پس از آن، به قسمت «دانلود فایلها» بروید.
از اینجا میتوانید عنوانی برای دانلود فایل خود اضافه کنید و سپس فایل را از کتابخانه رسانه خود انتخاب کنید یا فایل را از رایانه خود آپلود کنید.
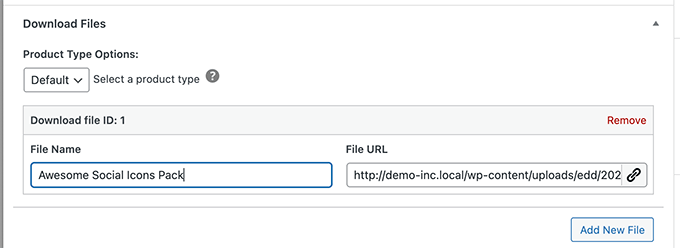
در مرحله بعد، میتوانید دستهها یا برچسبهایی را برای دانلود فایل خود اضافه کنید، تصاویر را اضافه کنید، محدودیتهای دانلود را تعیین کنید و موارد دیگر.
در نهایت، روی دکمه "انتشار" کلیک کنید تا دانلود خود را به صورت زنده در وب سایت خود انجام دهید.
اکنون می توانید صفحه دانلود فایل خود را پیش نمایش یا مشاهده کنید تا آن را در عمل ببینید.
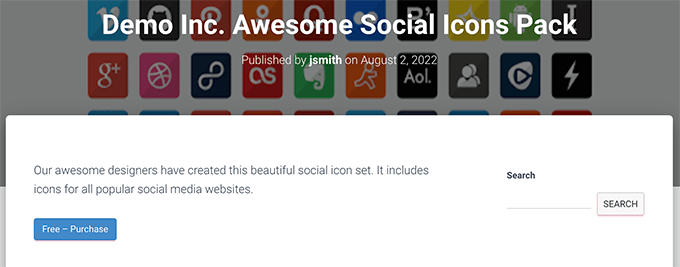
کاربران شما می توانند دانلود را به سبد خرید خود اضافه کنند و به خرید ادامه دهند یا خرید خود را تکمیل کنند.
با استفاده از گزارش Easy Digital Downloads قادر خواهید بود همه چیز را ردیابی و مدیریت کنید.
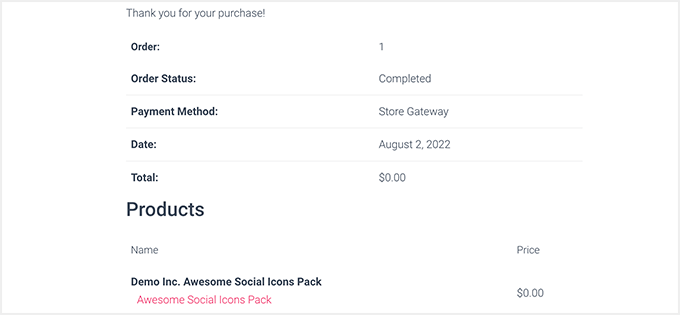
مشاهده گزارش های پیشرفته برای دانلود آسان دیجیتال
Easy Digital Downloads دارای ویژگی های گزارش دهی پیشرفته در نرم افزار اصلی نیست.
با این حال، میتوانید پسوند EDD Advanced Reports را برای باز کردن قفل ویژگیهای گزارشگیری پیشرفته نصب کنید. برای جزئیات بیشتر، راهنمای گام به گام ما در مورد نحوه نصب افزونه وردپرس را ببینید.
توجه: برای دانلود این برنامه افزودنی به «All Access Pass» برای Easy Digital Downloads نیاز دارید، یا میتوانید گزارشهای پیشرفته EDD را جداگانه خریداری کنید.
پس از فعال سازی افزونه، می توانید برای مشاهده گزارش های دانلود فایل خود به صفحه دانلودها » گزارش ها بروید.

از اینجا میتوانید به برگههای مختلف بروید تا گزارشهای دقیق را ببینید.
برای مثال، میتوانید ببینید کدام فایلها بیشتر دانلود میشوند، درگاههای پرداخت محبوب، بازپرداخت، مالیات و موارد دیگر.
روش 4. مدیریت دانلود فایل در وردپرس با استفاده از ووکامرس
این روش برای کاربرانی است که میخواهند فایل دانلودی را در کنار کالاهای فیزیکی مانند پیراهن، سوگ و غیره بفروشند.
برای این روش، ما از WooCommerce استفاده خواهیم کرد که محبوب ترین افزونه تجارت الکترونیک برای وردپرس است.
برای کاربرانی که میخواهند فایلهای دانلودی را بفروشند یا یک فروشگاه آنلاین بسازند عالی است.
از WooCommerce می توان برای فروش دانلودهای دیجیتال و کالاهای فیزیکی استفاده کرد. همچنین می توانید از آن به عنوان مدیر دانلود وردپرس خود برای ارائه دانلود رایگان استفاده کنید. این به شما امکان می دهد مشتریان را به راحتی ردیابی کنید، دانلودها را مدیریت کنید و آمار را مشاهده کنید.
بیا شروع کنیم.
اولین کاری که باید انجام دهید این است که افزونه WooCommerce را نصب و فعال کنید . برای جزئیات بیشتر، راهنمای گام به گام ما در مورد نحوه نصب افزونه وردپرس را ببینید.
پس از فعال سازی، باید جادوگر راه اندازی WooCommerce را مشاهده کنید. می توانید با ارائه جزئیات فروشگاه خود شروع کنید و سپس دستورالعمل های روی صفحه را دنبال کنید.
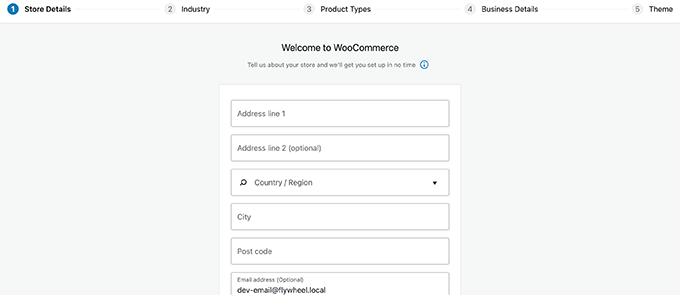
در صفحه «انواع محصول»، باید دانلودها را به عنوان یکی از انواع محصولاتی که در فروشگاه خود می فروشید انتخاب کنید.
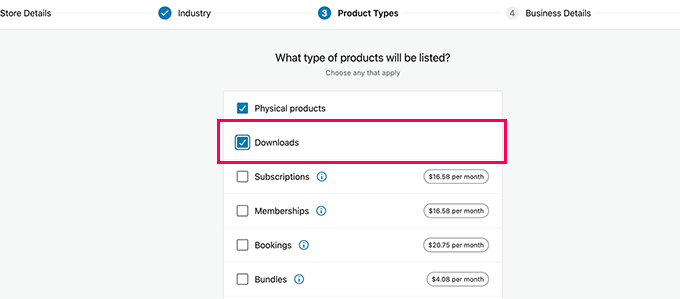
پس از اتمام مراحل راه اندازی، داشبورد فروشگاه WooCommerce خود را مشاهده خواهید کرد.
برای افزودن اولین فایل دانلودی خود به صفحه محصولات » افزودن جدید بروید.
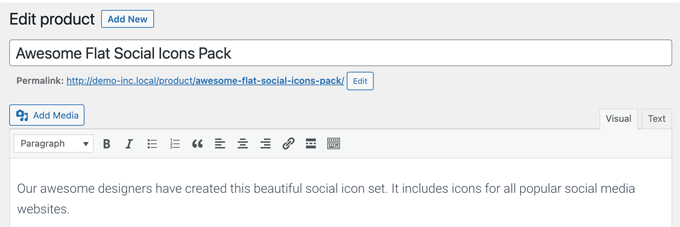
ادامه دهید و محصول جدید خود را عنوان و توضیح دهید. پس از آن، به بخش «اطلاعات محصول» بروید.
در اینجا، باید کادرهای «مجازی» و «قابل دانلود» را علامت بزنید تا نشان دهید که محصول یک دانلود دیجیتال است.
محصولات مجازی محصولاتی هستند که نیازی به حمل و نقل ندارند و می توانند به صورت آنلاین تحویل داده شوند، مانند عضویت، اشتراک، کارت دیجیتال و غیره. به طور مشابه، قابل دانلودها محصولاتی هستند که کاربران می توانند در رایانه خود دانلود کنند.
همچنین باید قیمت را وارد کنید. اگر در حال ایجاد یک دانلود رایگان هستید، باید 0 را در اینجا قرار دهید.
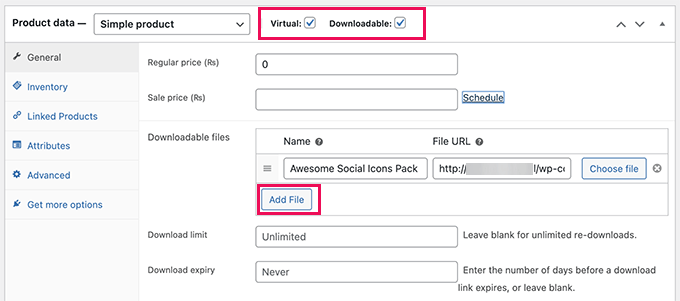
پس از آن، بر روی دکمه "افزودن فایل" کلیک کنید تا فایل برای دانلود دیجیتال خود آپلود شود.
در صورت تمایل می توانید گزینه های دیگر صفحه را نیز پر کنید. به عنوان مثال، می توانید تصاویر محصول را اضافه کنید، توضیح کوتاهی اضافه کنید، دسته بندی محصول را انتخاب کنید و موارد دیگر.
پس از رضایت، روی دکمه "انتشار" نزدیک بالای صفحه کلیک کنید تا محصول خود را در دسترس قرار دهید.
کاربران شما اکنون می توانند به صفحه محصول رفته و محصول را به سبد خرید خود اضافه کنند. اگر این محصول رایگان است، آنها میتوانند بدون افزودن اطلاعات پرداخت، آن را بررسی کنند. در غیر این صورت می توانند به صورت عادی پرداخت کنند.
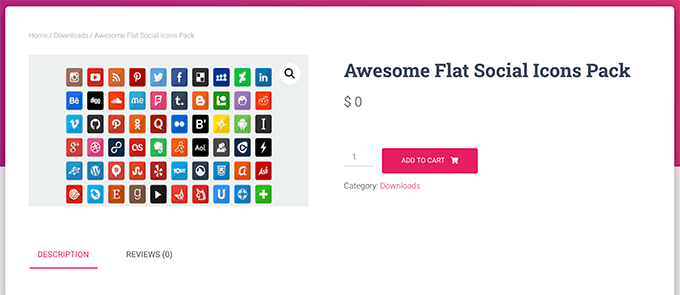
پس از تسویه حساب، دستورالعمل هایی در مورد نحوه دانلود فایل در رایانه به کاربر داده می شود.
پیگیری دانلود فایل ها در ووکامرس
برای مشاهده نحوه دانلود فایل های خود، کافی است به بخش Analytics » Downloads در داشبورد وردپرس خود بروید. از اینجا، یک نمای کلی از دانلود فایل ها به همراه فهرستی از دانلودهای محبوب را در زیر مشاهده خواهید کرد.
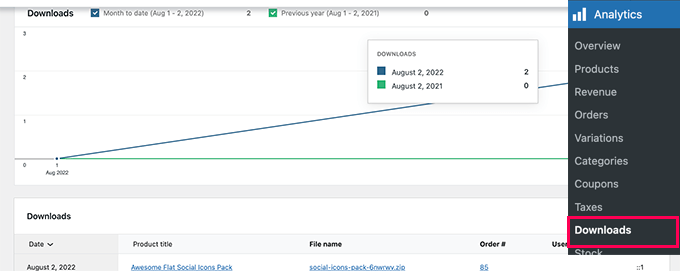
همچنین میتوانید در بخش «Analytics» به صفحات مختلف بروید تا ببینید فروشگاه شما چگونه است.
برای مثال، میتوانید محصولات/بارگیریهای برتر خود را در صفحه «محصولات» ببینید.
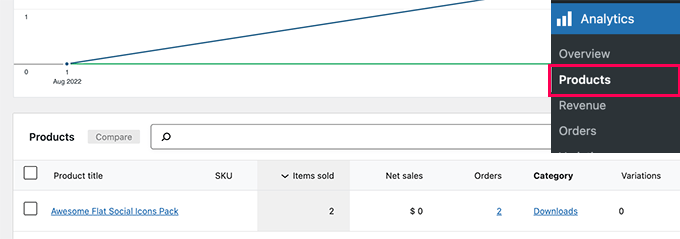
توجه: اگر هنوز با WooCommerce شروع نکرده اید، برای راه اندازی به راهنمای ما در مورد بهترین ارائه دهندگان میزبانی WooCommerce نگاهی بیندازید ، سپس از بین بهترین تم های WooCommerce انتخاب کنید و بهترین افزونه های WooCommerce را نصب کنید تا راه درست را شروع کنید. .
امتیاز: ردیابی تبدیل ها برای دانلود فایل های شما در وردپرس
ممکن است متوجه شده باشید که سه تا از پلتفرم هایی که نام بردیم تنها دارای ویژگی های اولیه گزارش دهی هستند.
به عنوان مثال، آنها می توانند تعداد دانلودها، مشتریان و فایل هایی را که خریداری کرده اند به شما نشان دهند. با این حال، آنها به شما نشان نمیدهند که چه چیزی مشتری را به سمت تبدیل سوق داده است.
این اطلاعات مهم است زیرا به شما می گوید چه چیزی در وب سایت شما کار می کند و به شما کمک می کند تا برای رشد کسب و کار خود تصمیم بگیرید.
لینک های مهم و منابع:
